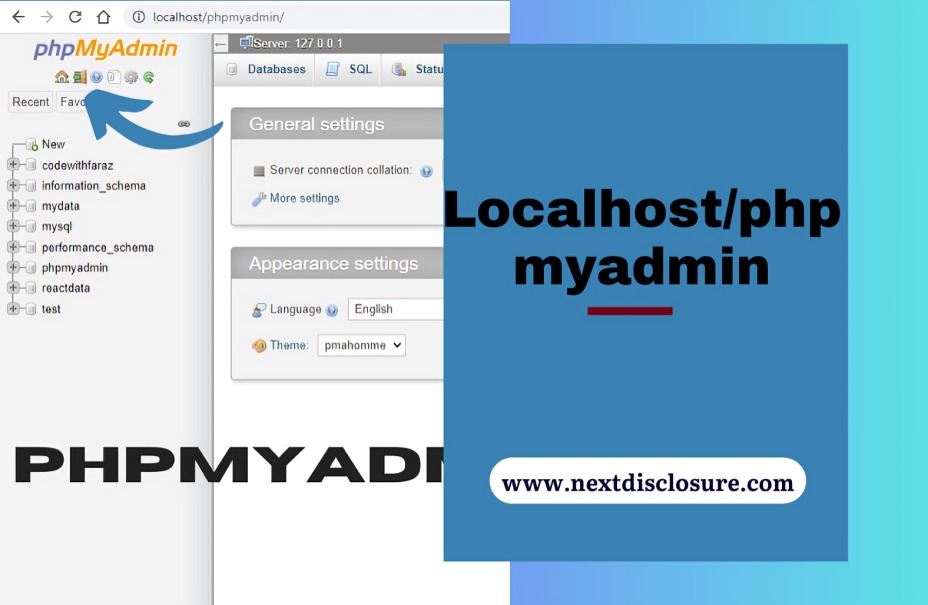As a web developer or database administrator, having easy access to your MySQL or MariaDB databases is crucial for managing your data and applications. This is where localhost/phpmyadmin comes into play – it provides a convenient graphical interface to interact with databases right from your local machine. In this guide, we’ll explore what makes phpMyAdmin on localhost such an indispensable tool.
What is localhost/phpmyadmin?
It refers to running the phpMyAdmin software on your own computer through a local web server stack like XAMPP or WAMP. This allows you to access the phpMyAdmin login through the browser at address localhost phpmyadmin.
As an open source admin tool written in PHP, phpMyAdmin enables managing MySQL and MariaDB purely through a web interface. Instead of working with databases through the command line, you get an intuitive graphical dashboard making database administration easier.
Key Benefits of localhost/phpmyadmin Access
There are several advantages of having Localhost phpmyadmin installed on your local machine:
1. Quick Access: With no need for external connections, you can easily open localhost phpmyadmin on the browser to use phpMyAdmin instantly. This speeds up the routine database tasks.
2. Enhanced Security: In case of local run, your database credentials and data stay safely on the inside of the computer not exposing any hole through external connections.
3. Offline Usage: Since It does not need an online internet connection, you have continuous access to your database for offline usage.
4. Convenience: UI based database management is far less complicated than interacting with CLI commands. phpMyAdmin provides easier GUI to database management.
5. Portability: Using phpMyAdmin can be done on various computers to manage these databases through the LAN; thus, remote control is easily achieved since one may access any computer that has this application installed.
How to Setup localhost/phpMyAdmin?
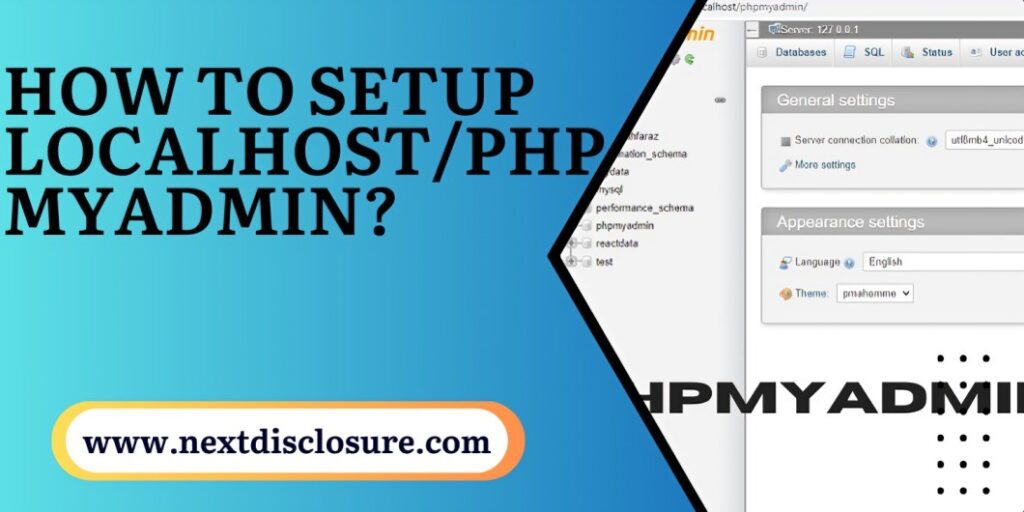
Setting up Localhost/phpmyadmin on localhost involves getting your local web development environment configured first before installing phpMyAdmin:
Step 1) Install Local Web Server Stack
Firstly, install a unified web server solution like XAMPP or WAMP which includes Apache server, MySQL & PHP out of box. This sets up the core environment needed for phpMyAdmin.
Step 2) Download phpMyAdmin
Go to phpmyadmin.net and grab the latest phpMyAdmin version’s ZIP file for local installations.
Step 3) Setup phpMyAdmin
Unzip and copy the phpMyAdmin folder into your web server’s HTDocs or WWW directory to integrate it.
Step 4) Configure phpMyAdmin
Open config.inc.php file in phpMyAdmin folder and update $cfg[‘Servers’][$i][‘auth_type’] and other parameters to link with database.
You need to enter credentials, hostname, ports etc. to connect phpMyAdmin to the MySQL server instance.
Step 5) Create Control User
You also need create a control user in MySQL with username/password and adequate privileges to access your databases from phpMyAdmin.
Step 6) Access through Localhost
With everything setup correctly, you can now access phpMyAdmin by visiting localhost phpmyadmin in browser. Congratulations!
Troubleshooting Localhost/phpMyAdmin
In the event that you face any “localhost phpmyadmin not opening” or clear screen issues, here are a things to check:
- Make sure that the web server stack, for example, XAMPP is introduced.
- Port struggle actually look at different projects.
- Check database credentials and phpMyAdmin set ups
- Check program control center or web server logs.
- Clear program store over and over after each test.
- Endeavor to reboot the web server.
Moreover, you ought to likewise ensure that your neighborhood firewall or antivirus isn’t hindering web server access.
What Can You Do with phpMyAdmin Dashboard?
When you access the phpMyAdmin interface through localhost phpmyadmin, a centralized dashboard opens up exposing deeper control of your MySQL environments through various management features:
- Browse Database Objects: View and navigate through all databases, tables, records, views, triggers etc using sidebar tree.
- Database Operations: Create, delete, copy, optimize, repair databases easily.
- Table Management: Add, modify, delete, empty, optimize, repair & import tables through visual interface.
- Row Operations: Insert, search, update and delete table rows without needing to write SQL.
- User Account Control: Add, edit, remove user accounts and fine tune permissions.
- Backup Capabilities: Schedule and export database backups along with restore tools.
- Administer Multiple Servers: Manage multiple MySQL servers from a single phpMyAdmin instance.
- Execute SQL: Run ad-hoc SQL queries and view query results, exports etc.
Hence beyond basic CRUD operations, phpMyAdmin makes database administration far easier through visual means instead of complex MySQL commands.
localhost/phpmyadmin: Migrating Local Databases to Production Servers
A common practice is to utilize localhost phpMyAdmin for development & testing databases, before migrating them online to production servers later.
As phpMyAdmin offers standardized database management across devices, moving databases from local machines to live web servers remains straightforward:
- Use phpMyAdmin’s export tools on local machine to create a database backup file.
- Transfer the backup file to hosting server via FTP/SFTP
- Login to phpMyAdmin on live server and restore the downloaded backup to migrate database schema and data in a few clicks.
- Alternatively, you can utilize the replication capabilities within MySQL to directly sync databases from localhost to remote sources.
So by offering consistent tools, phpMyAdmin significantly simplifies pushing local databases to internet facing production servers.
Migrating Data from Other Databases
If you need to migrate another database like MS SQL, PostgreSQL, Oracle etc. to MySQL, phpMyAdmin’s import tools make data transfers simpler:
The import tab lets you select SQL, CSV or other formats to migrate query results, tables and entries without needing to script complex ETL integrations through programming. This takes care of schema mapping and data parsing automatically in most cases.
For relational databases like SQL Server with foreign key constraints, use the phpMyAdmin schema export/import capabilities before moving data. This recreates relationships cleanly within MySQL database.
Hence phpMyAdmin can potentially help consolidate multi-database environments to MySQL without disrupting live application usage and data availability using its nifty utilities.
Conclusion
Having localhost/phpmyadmin on localized environment empowers developers & admins to achieve faster testing workflows and easier database management through visual means, right from their personal computers. While command line access offers greater flexibility for scripting database tasks, phpMyAdmin outshines with quicker ad-hoc operations and shallower learning curve through UI.
So utilizing It allows you to reap the best aspects of visualization and instant accessibility for database administration alongside your coding projects!
Faqs About Localhost/phpmyadmin
Ans: Yes, phpMyAdmin is widely used in production when appropriately secured through SSL and user-based access policies. Its capabilities speed up management alongside apps.
Ans: Absolutely, phpMyAdmin supports concurrent multi-user sessions out of the box. You simply need to create separate user accounts for members needing database access.
Ans: Core requirements are Apache or Nginx web server, PHP 5.5+ and MySQL 5+. So typical LAMP/LEMP stack alongside database server.
Ans: Every database has an “Export” tab in phpMyAdmin allowing database dumps into SQL, CSV or other formats for backups with scheduling capabilities too.
Ans: Yes, you can configure multiple MySQL server connections within config.inc.php. The interface provides ability manage all servers.
Also read About: